
#포토샵기능
#사진보정
#머리카락보정
#사진누끼따기
#포토샵배경제거
#포토샵보정
글/사진/영상 최욱진
최근 2년 사이 AI 기술이 급격히 발전하면서 사진 보정이 훨씬 간편해졌습니다. 과거에는 올가미 툴이나 펜 툴을 사용해 머리카락을 섬세하게 누끼 따는 작업이 매우 번거로웠지만, 이제는 포토샵의 AI 기능으로 손쉽게 해결할 수 있습니다.
오늘은 포토샵 AI를 활용해 지저분한 머리카락을 깔끔하게 분리하는 방법을 소개합니다. 먼저 포토샵을 다운로드해야 합니다. 포토샵 첫 사용자라면 7일 무료 체험판을 통해 배경 제거, 누끼 따기, 생성형 AI 기능 등을 제한 없이 사용해볼 수 있습니다. 아래 링크를 클릭해 포토샵을 다운로드하세요.
▼▼▼▼▼
포토샵 무료 다운로드 바로가기
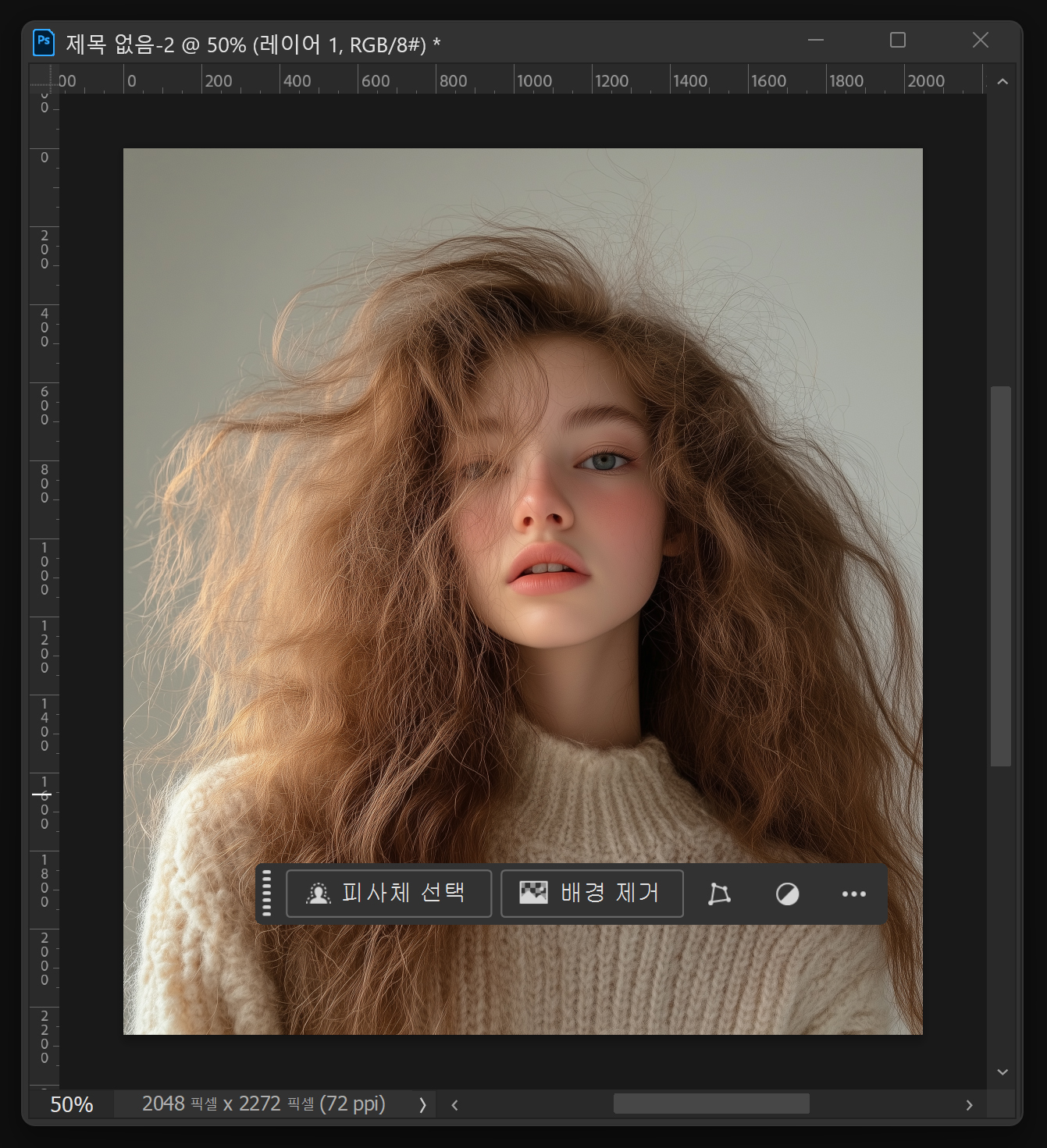
작업 준비
누끼 따기를 시작하기 전에, 부시시한 헤어스타일을 가진 인물사진을 준비합니다.
포토샵에서 사진 불러오기
포토샵을 실행한 후, 보정할 사진 파일을 불러옵니다. 사진을 불러오면 '피사체 선택'과 '배경 제거' 버튼이 활성화됩니다.
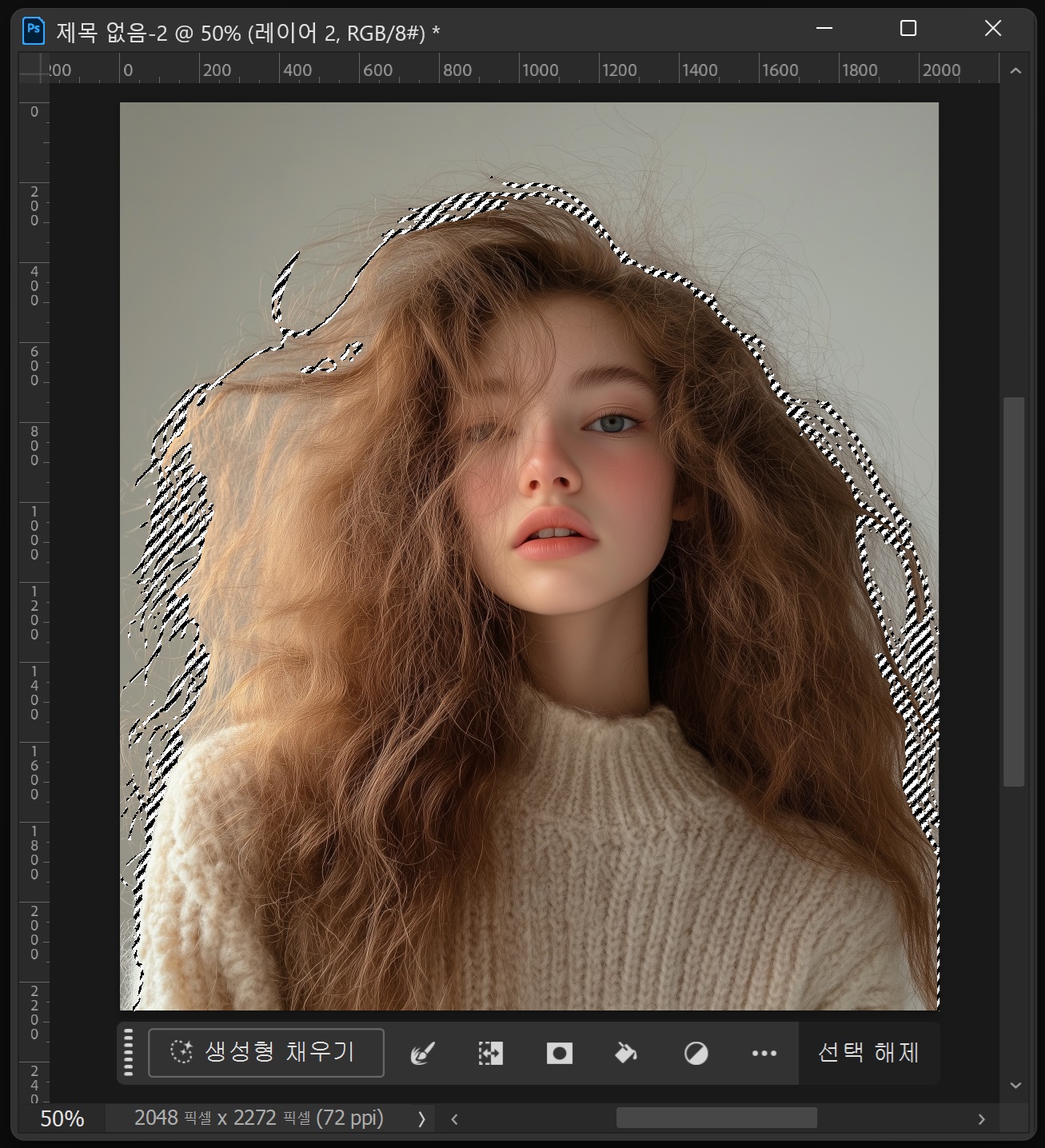
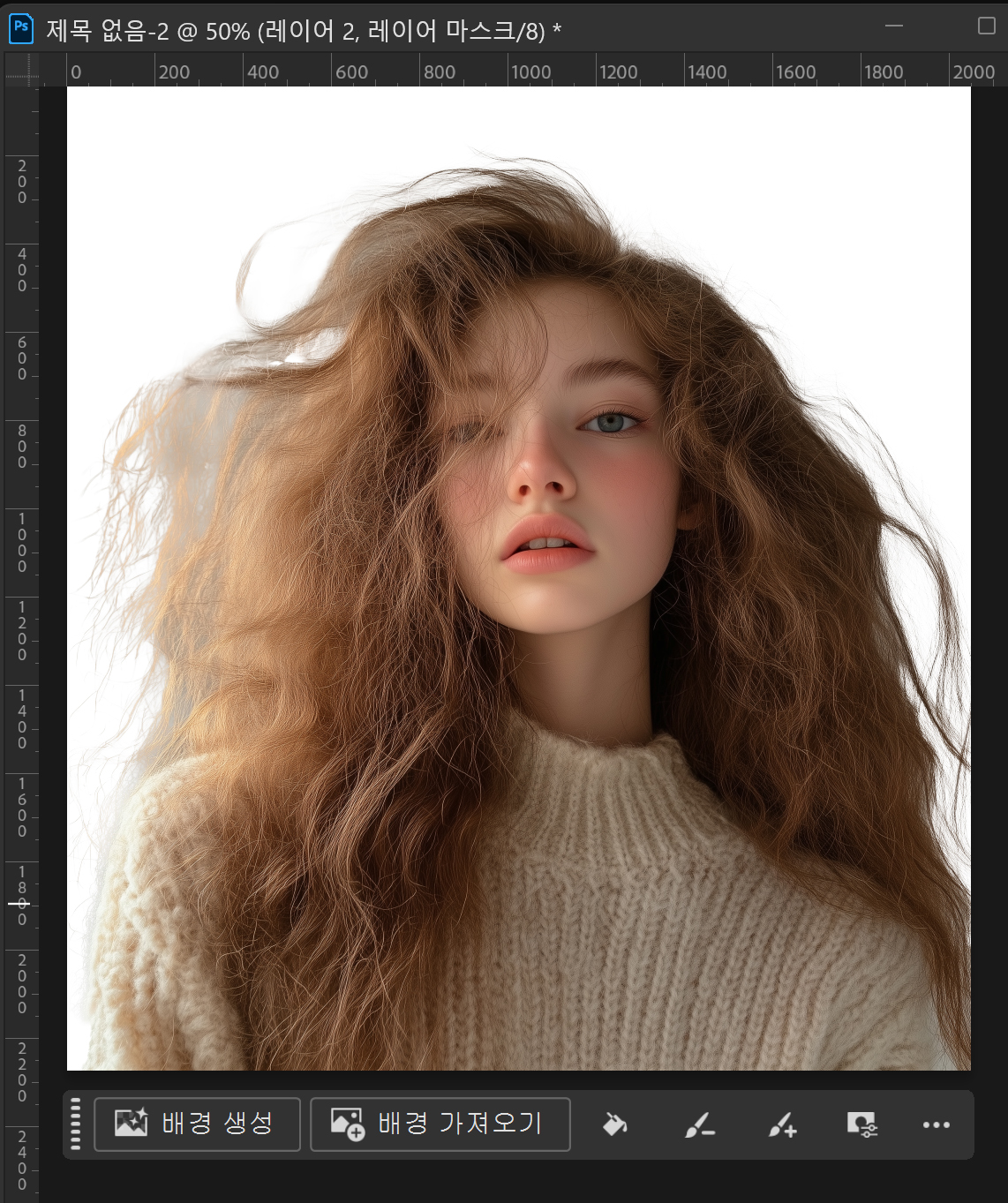
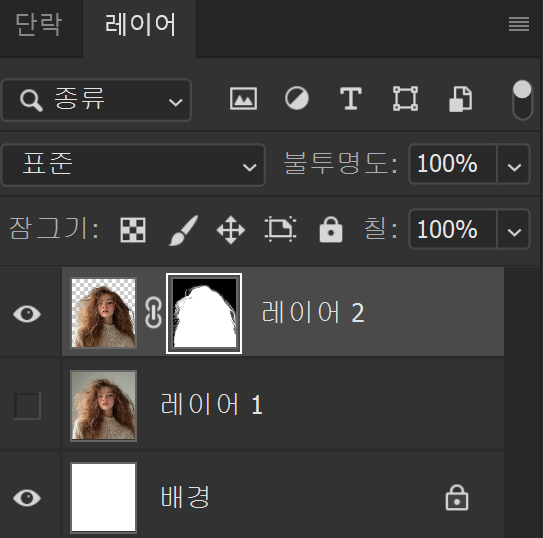
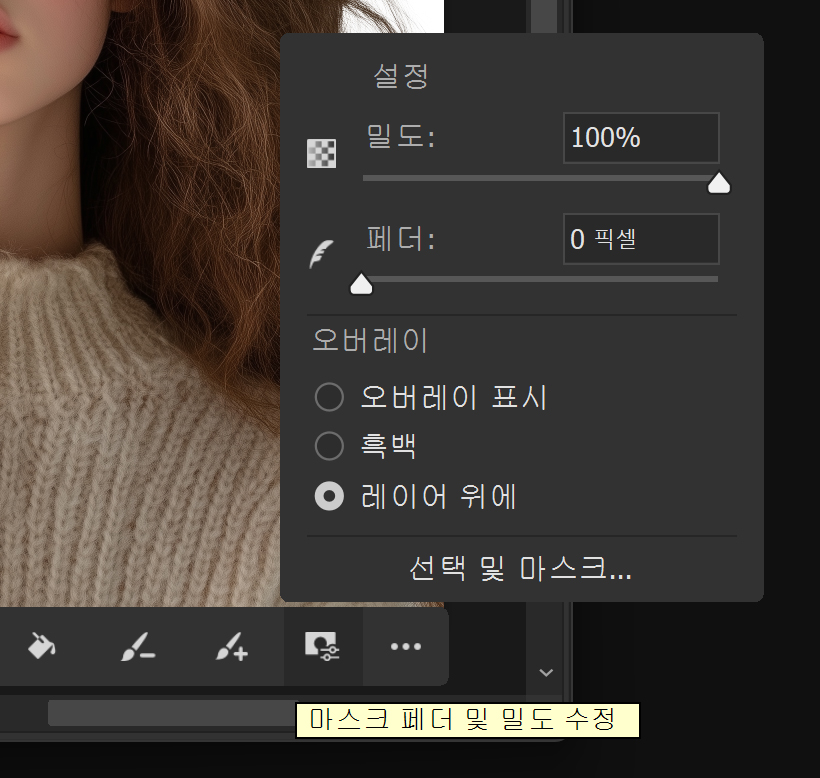
피사체 선택: 사진 속 피사체를 자동으로 선택합니다. 머리카락도 잘 선택되어 생성형 채우기를 바로 사용할 수 있습니다.
배경 제거: 피사체를 제외한 배경을 마스크로 처리하여 제거합니다. 마스크의 페더와 밀도를 조정해 배경을 자연스럽게 지울 수 있습니다.
레이어 합치기
배경 레이어의 눈을 끈 후, 모든 레이어를 선택하고 Ctrl + E 단축키를 눌러 레이어를 합칩니다. 이렇게 하면 피사체만 남은 사진을 얻을 수 있습니다.
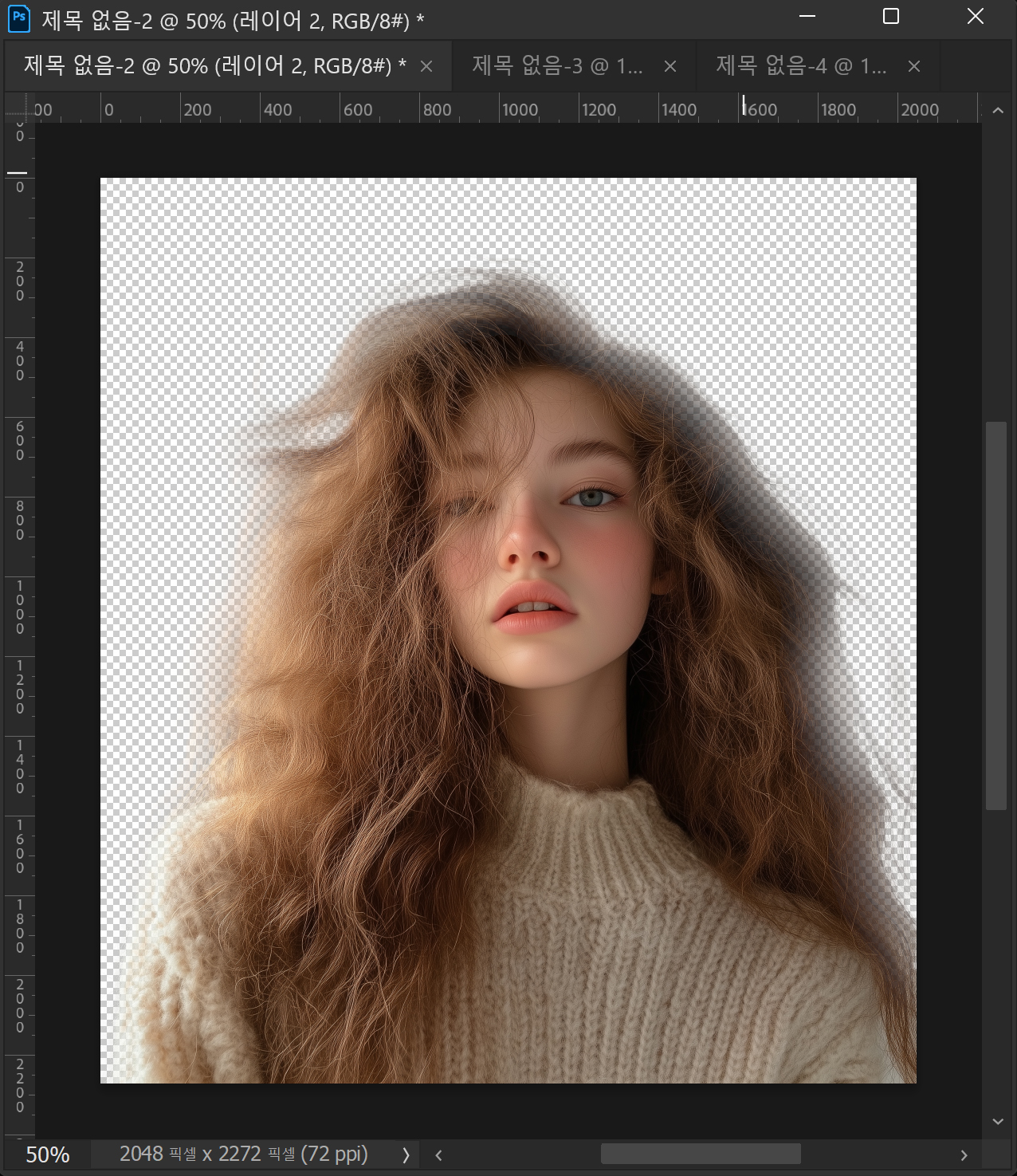
선택 및 마스크 기능 활용
더 세밀한 누끼 따기를 원한다면 '선택 및 마스크' 기능을 사용하세요. Alt + Ctrl + R 단축키를 누르거나 상단 메뉴의 '선택' 탭에서 활성화할 수 있습니다. 이 기능을 통해 머리카락의 가장자리를 정교하게 다듬을 수 있습니다.
최종 보정
'선택 및 마스크'에서 가장자리 감지 값을 조정해 애매한 부분을 정리하거나 보완합니다. 페더 값을 적절히 설정해 자연스러운 결과를 얻을 수 있습니다.
오늘은 포토샵 AI를 이용한 머리카락 누끼 따기 방법을 알아보았습니다. AI의 도움으로 간편하면서도 고품질의 사진 보정이 가능해졌습니다. 포토샵을 활용해 자신에게 맞는 배경 제거 및 누끼 따기 기능을 사용해보세요.
▼▼▼▼▼
포토샵 무료 다운로드 바로가기